
The result (in case you’ve made a four-page one) should look as seen in the image below. Step 9: Follow the instructions in order to print your booklet. Go back to the Print menu and make sure Manually Print on Both Sides is selected under Settings. If it can’t print on both sides – which is the case with most home printers out there – there’s one more thing you need to do. If your printer can print on both sides of the sheets of paper, go ahead and print your booklet. Step 8: Once you’ve added all the text you want to your booklet, the next step depends on how capable the printer you own is. You can, of course, also paste text, if you’ve saved it in another document.Ĭool Tip: You can get a quick overview of all the pages of your booklet by holding down control and using the scroll wheel on your mouse to zoom out until you see them all. So, the next step is to just write the content you want in your booklet. You don’t have to worry about which page goes where when you print the booklet out, as the good people at Microsoft that have created the Office 2013 suite have thought about that for you. Step 7: You can now start creating the actual booklet. Step 6: Once all the margins look good to you, click OK at the bottom. You can experiment with it until you find the best gutter size for your booklets.
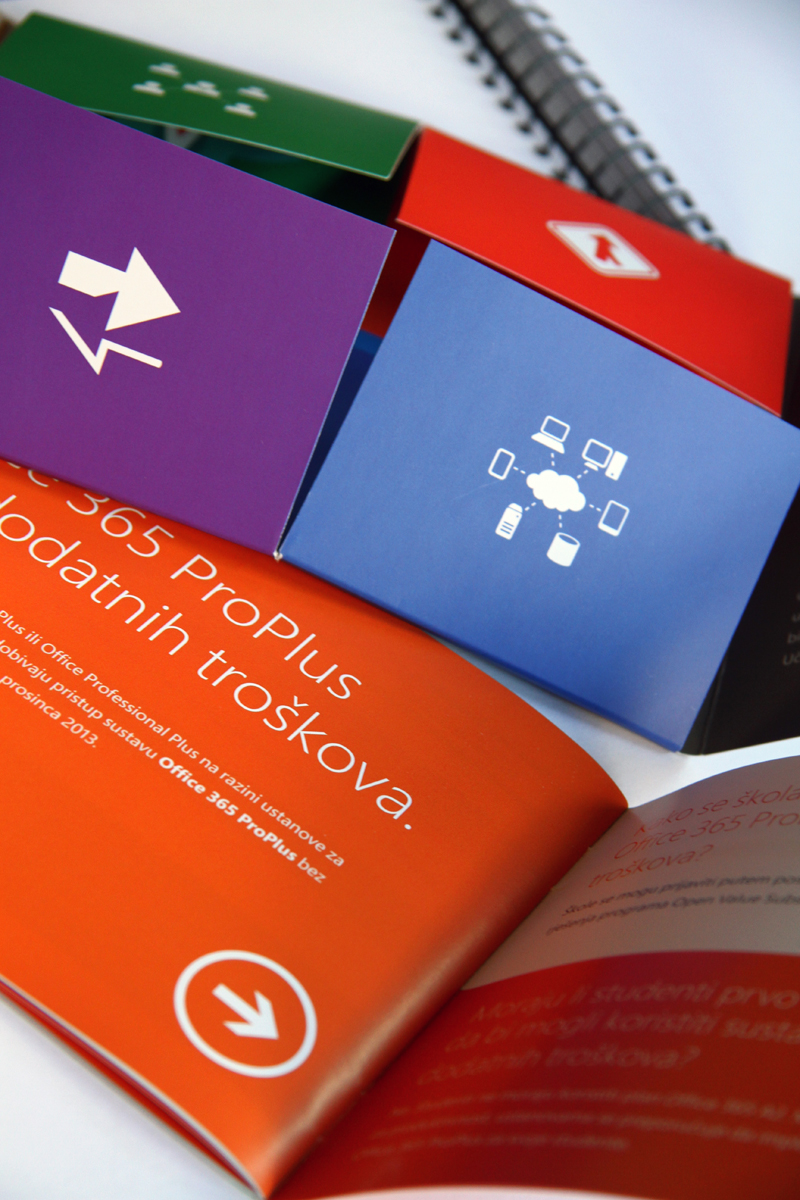
The gutter is the space between the part where the document folds and your actual content. In the window which comes up, start by selecting Book fold in the Pages section. Step 4: This is probably the most important step, as you’ll be setting up the whole document here. Step 2: You’ll have to prepare your booklet for printing, otherwise it will end up as a simple Office 2013 document. Step 1: Open a blank document in Word 2013 first, then click File in the top menu.
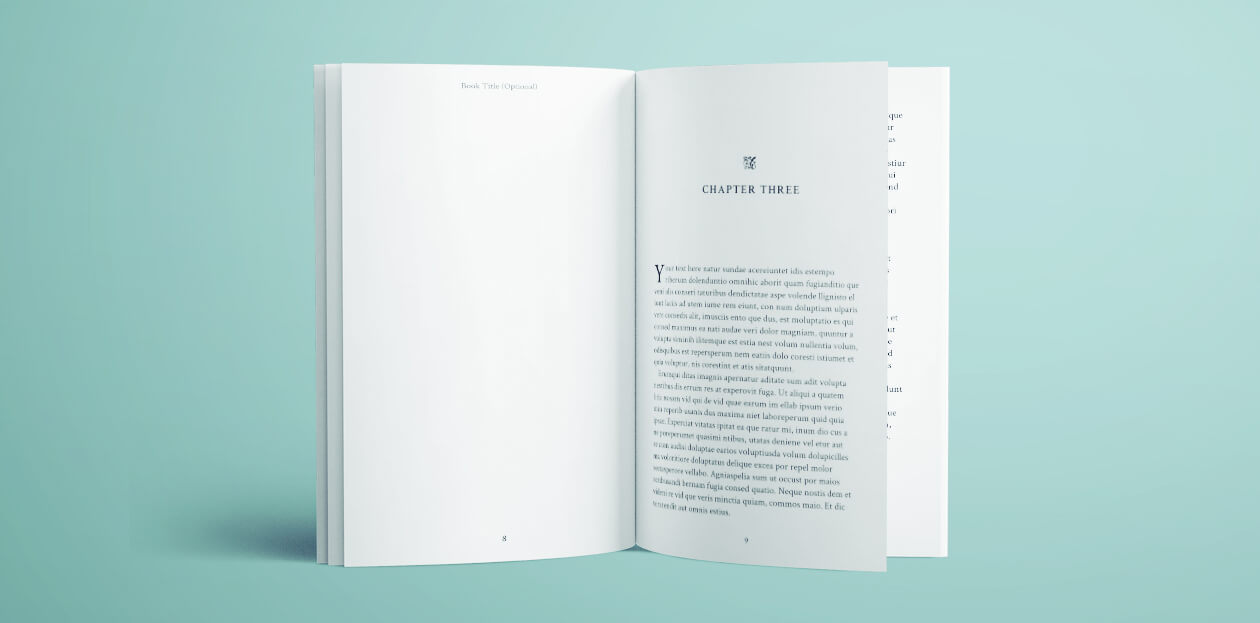
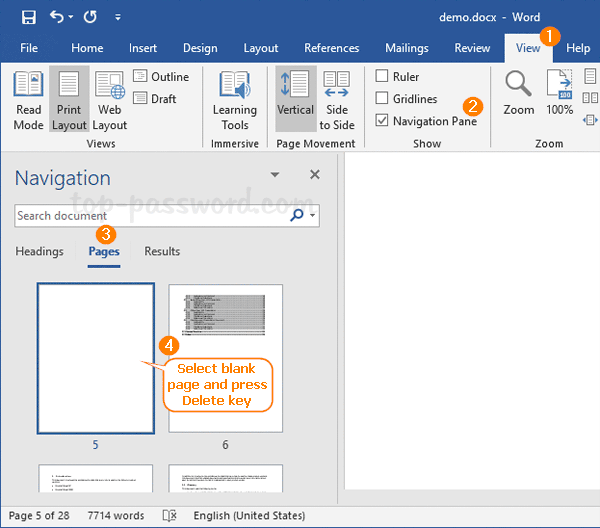
The only other thing you’ll need in a few minutes is a printer! Creating Your Booklet Now that you’ve found out that the possibilities are truly endless, let’s create a booklet in Word 2013. Also, if you’re planning an event, like a wedding and you have some performances lined up, what is the best way to let your guests know what to expect and when, as well as the food they’ll be served? You guessed it, a booklet solves the problem.


 0 kommentar(er)
0 kommentar(er)
